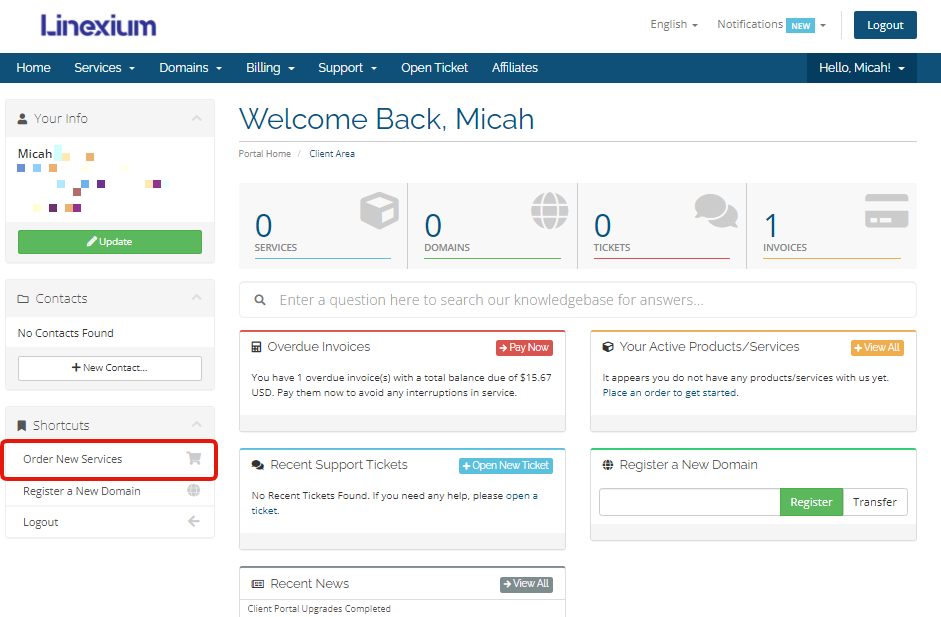So, you want to purchase a VPS with Linexium, but you don't know how. Well now you do! Follow the following instructions and you'll be up in running within an hour.
Ordering the VPS
- First, navigate to the client portal. This can be found at https://my.linexium.com
- Proceed to the outlined red box. This will take you to our services page.
- Now from here, you can view and/or purchase the following services,
- Web Hosting
- VPS Hosting
- VPN Services
- Additional Addons
- Now from here, you can view and/or purchase the following services,
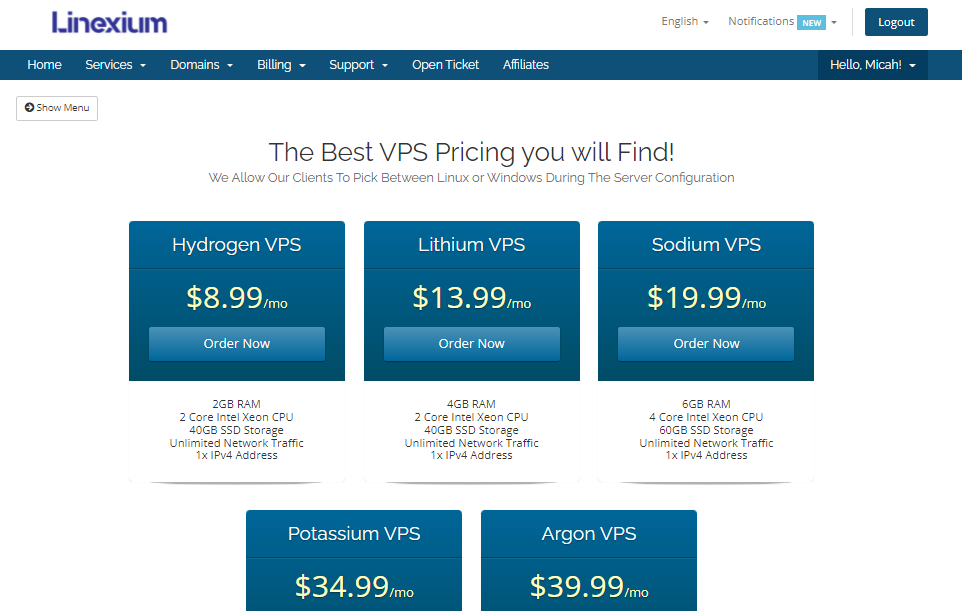
- Choose the plan that you like. You will then be redirected to a page like this.
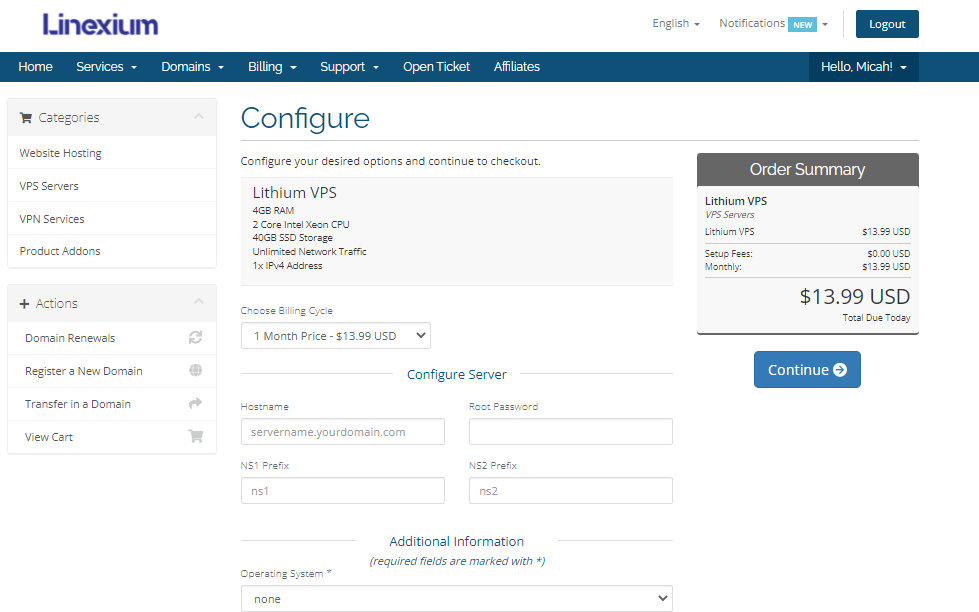
- Fill out the fields
- "Hostname" - This is the domain that your machine will link onto. (Applicable for Linux Installs)
- This is not needed for installs of Windows Server.
- "Root Password" - This acts as your "master" password for all future installs. Set it to something you'll remember!
- "NS1 & 2 Prefix" - This is how you configure your nameservers if installing cPanel. The prefix is what comes before the domain, for example, "ns1.linexium.com".
- "Operating System" - This is the OS that will be installed onto the VPS. If there is a specific version, this is where to pick it.
- "Hostname" - This is the domain that your machine will link onto. (Applicable for Linux Installs)
Setting Up the VPS
After the order has been processed and your VPS installed, you can find important important in your email. (Check your junk folder!) You can control and access you VPS at the enduser panel, which can be found at https://vhost01.linexium.com:4083. Make sure to login with your WHMCS (Client Portal) information. You'll be brought to the home page.
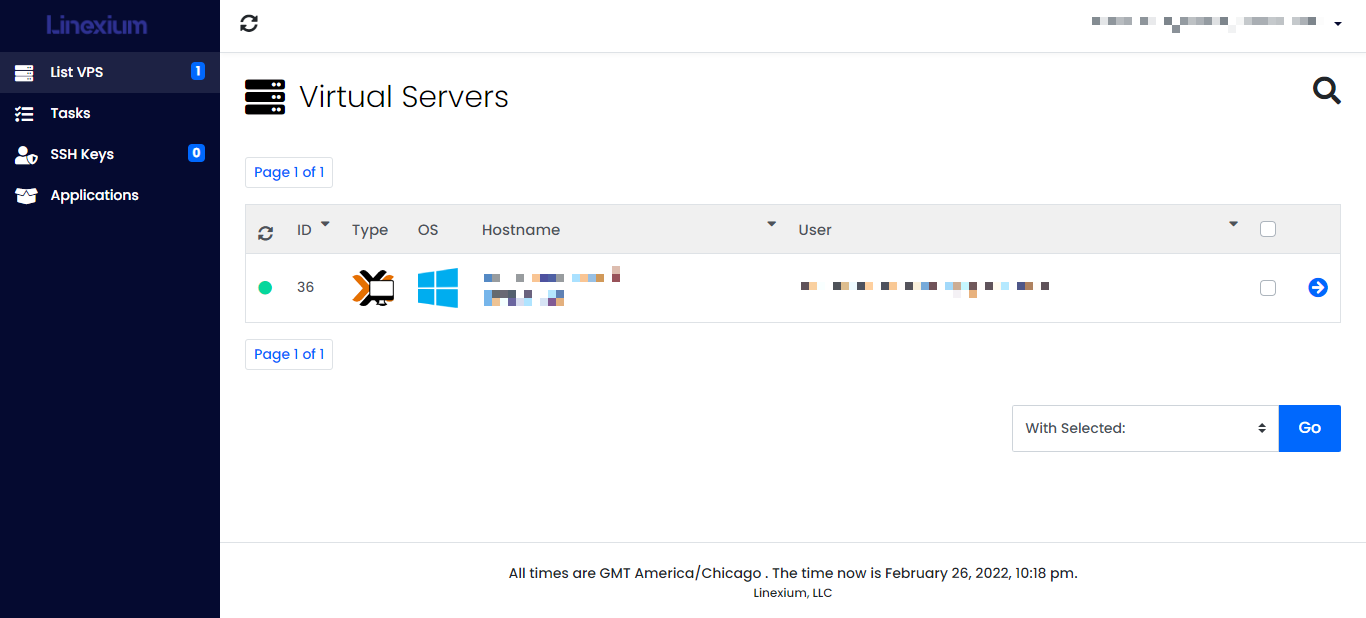
- Head to the little blue arrow on the left, this will bring up the control panel. From here you can do many things, including the following,
- View System Statistics
- Configure a Self-Shut Down
- Manage VPS Settings
- Install Software
- Re-Install the VPS OS
- View Logs
- Rescue Mode
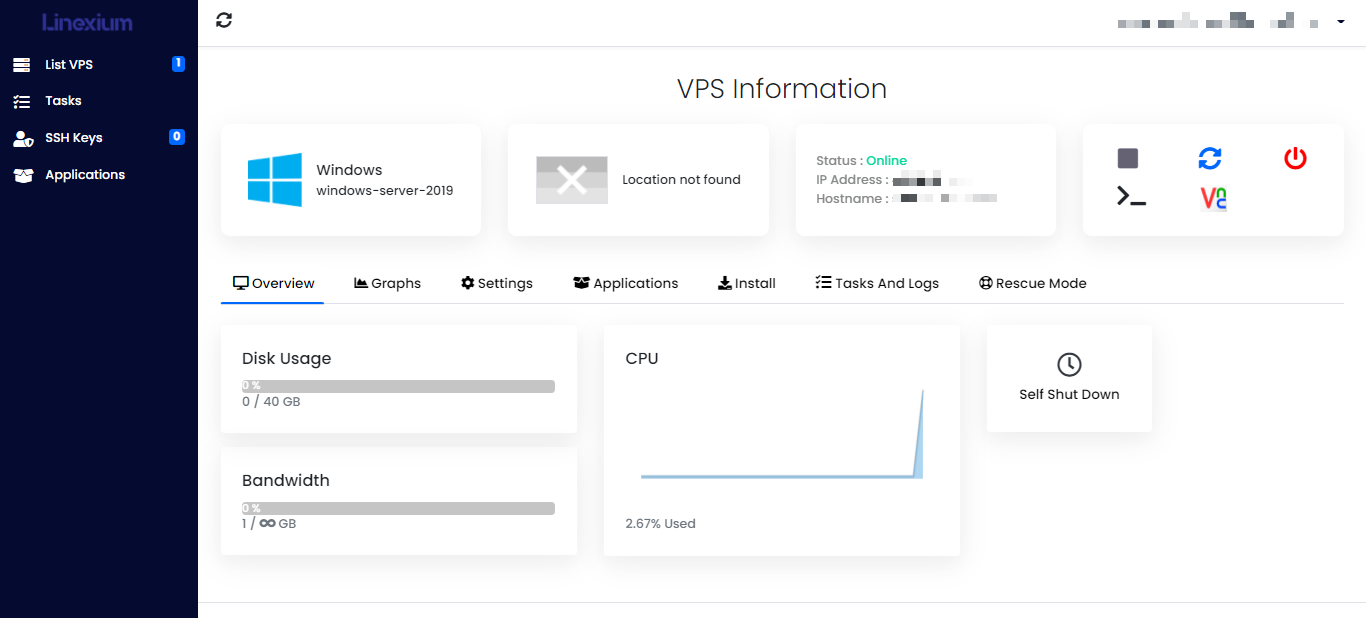
In the next tutorial, we'll cover each aspect of the VPS interface.
Written by: Micah Hyman